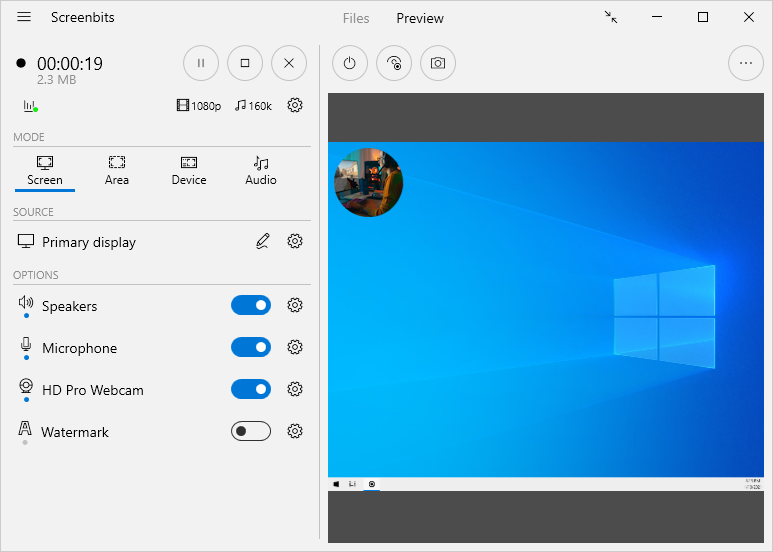Preview
Preview section shows preview of the output before and during recording. This feature shows you how the output is going to look like after recording. It also helps adjusting overlay position and options since you can see the changes immediately on the preview section.
To view preview, click Preview tab from application window.
Toggle
Preview is on by default but it turns off automatically during recording to improve recording performance. You can manually turn on or off preview by Toggle button on top of the preview section, however, it is recommended to keep preview off while recording on low-end devices. To change auto-toggle options:
- Click More (...) button on the top right
- Click Settings to view Preview settings.
- Turn Turn off preview while recording to improve performance switch off.
Switch to files
Every time recording stops, the app automatically switches from preview to Files to make it quicker to open the output file and performs other actions on it. If you want the app to keep showing you the preview and do not switch to Files, you can turn it off from settings:
- Click More (...) button on the top right
- Click Settings to view Preview settings.
- Turn Switch to Files after recording switch off.
View mode
Two different modes are available for preview, Source and Recorder. In source mode, preview shows source of recording before applying output scaling/resolution options while in record mode you can see the output of the recorder as scaling/resolution options is applied. To change the view mode, click View mode button on top of the preview section then choose the desired mode.
Note that source and recorder mode produce the same result if the output resolution is the same as the source which is the default.