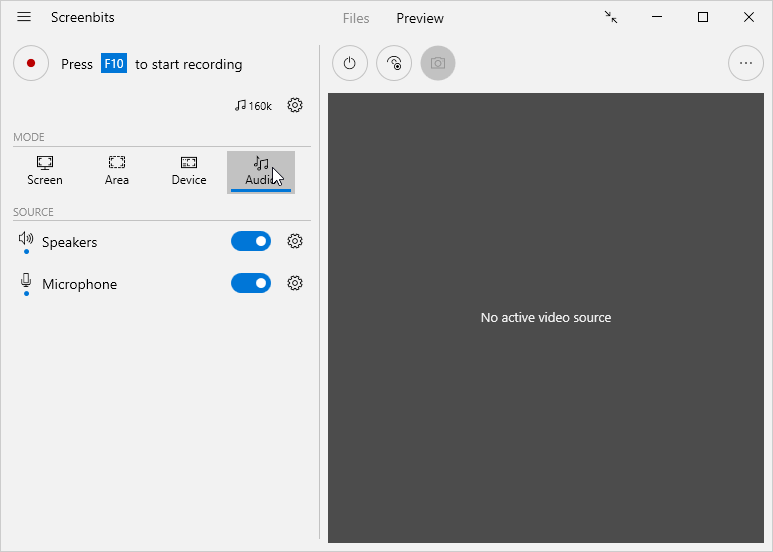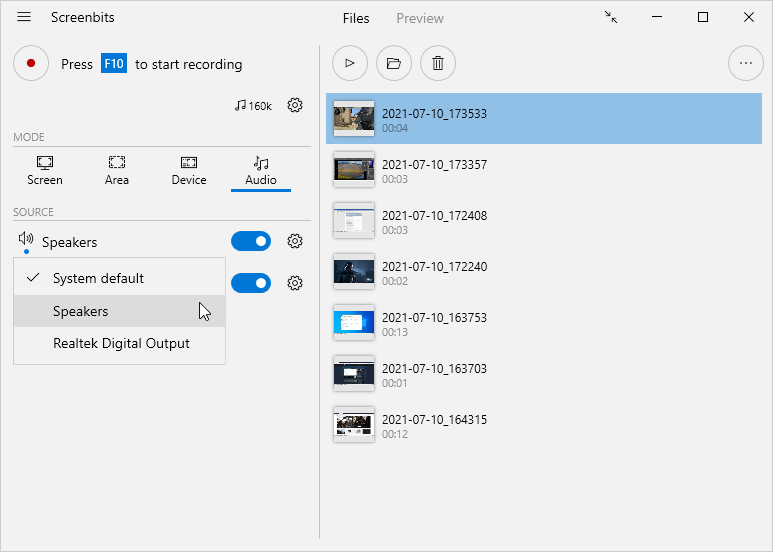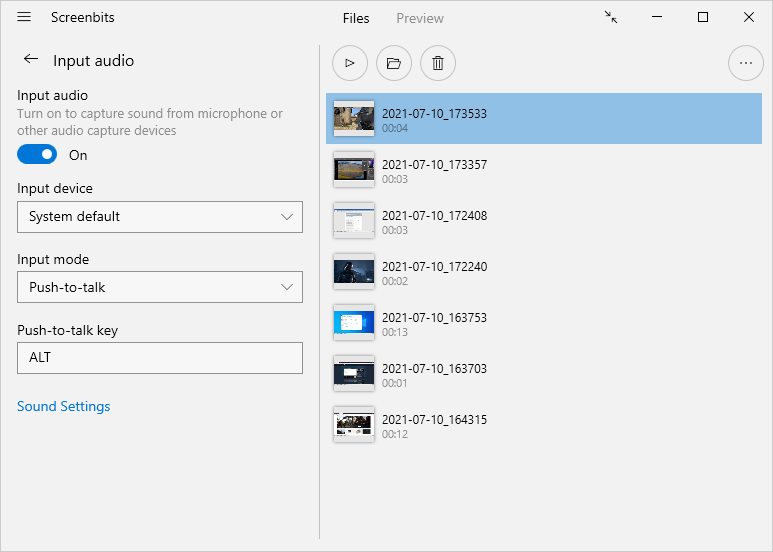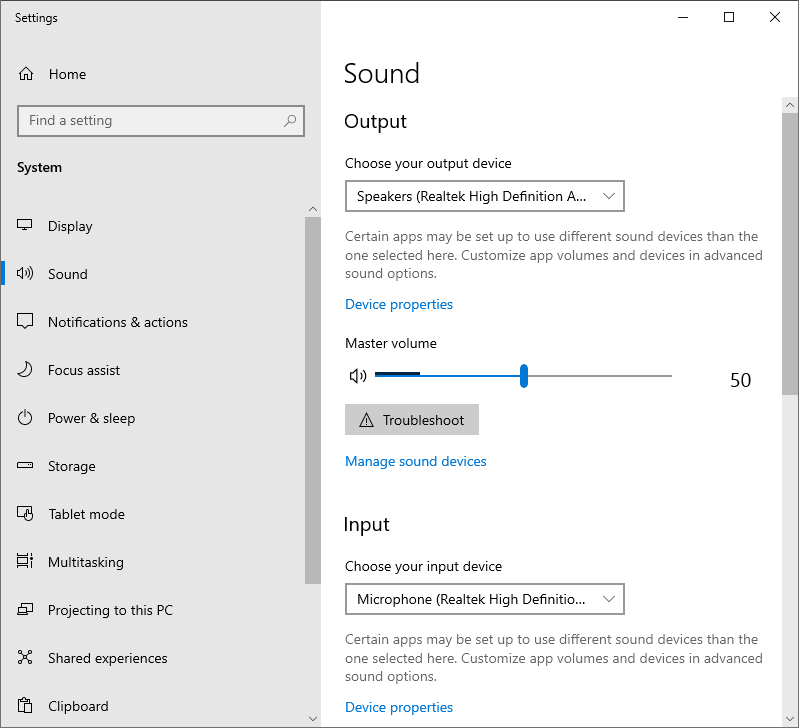Difference between revisions of "Audio capture"
(→Input and output audio) |
|||
| Line 23: | Line 23: | ||
[[File:Audio-capture.png|frame|left|Figure 2: Audio capture (Screen capture mode)]] | [[File:Audio-capture.png|frame|left|Figure 2: Audio capture (Screen capture mode)]] | ||
<br clear=all> | <br clear=all> | ||
| + | |||
| + | == Input mode == | ||
| + | You can choose the input mode for capturing audio from an input audio device such as a microphone. Currently, two input modes are available: ''Open-mic'' and ''Push-to-talk''. | ||
| + | |||
| + | In open-mic mode, the input audio gets captured continuously while in push-to-talk mode, input audio gets captured only when the specified push-to-talk key is pressed. You can use this feature to capture your voice only when you speak. | ||
| + | |||
| + | To change the input mode: | ||
| + | |||
| + | #From the [[Getting_started#Application_window|application window]], click '''Input audio options''' button next to the input audio switch under ''Options'' or ''Audio'' section to open ''Input audio options''. | ||
| + | #Select the desired input mode from '''Input mode''' selector. | ||
| + | |||
| + | [[File:Input-audio-options.png|frame|left|Figure 3: Input audio options]] | ||
| + | <br clear=all> | ||
| + | |||
| + | |||
== Volume == | == Volume == | ||
| Line 31: | Line 46: | ||
#Click '''Sound''' to change sound settings. | #Click '''Sound''' to change sound settings. | ||
| − | [[File:System-sound-settings.png|frame|left|Figure | + | [[File:System-sound-settings.png|frame|left|Figure 4: System sound settings]] |
<br clear=all> | <br clear=all> | ||
Revision as of 14:46, 23 July 2021
Screenbits captures audio from output and input audio devices. You can capture audio either individually in audio capture mode or add it to the captured video when using other capture modes.
Contents
Input and output audio
Screenbits uses general terms for the audio sources which it can capture.
The term output audio refers to the audio which is generated by the system and provided to an external device. This is usually the system sound which you can hear from speakers or headphones. In contrast, input audio refers to the audio generated by an external device, usually a microphone, and is provided as an input to the system.
Audio capture mode
In audio capture mode, audio devices are the only capture source so the output only contains audio, and recorder produces audio files.
- From the application window, click Audio button under Mode section.
- Under Source section, enable at least one of the input or audio devices to capture.
Notes
- You can manually choose a specific device to capture rather than the default device.
Other capture modes
To capture audio in a capture mode other that audio capture mode:
- From the application window, under Options section, turn Output audio or Input audio switch on.
Input mode
You can choose the input mode for capturing audio from an input audio device such as a microphone. Currently, two input modes are available: Open-mic and Push-to-talk.
In open-mic mode, the input audio gets captured continuously while in push-to-talk mode, input audio gets captured only when the specified push-to-talk key is pressed. You can use this feature to capture your voice only when you speak.
To change the input mode:
- From the application window, click Input audio options button next to the input audio switch under Options or Audio section to open Input audio options.
- Select the desired input mode from Input mode selector.
Volume
Screenbits uses system volume settings to capture audio devices. You can use Settings app to change volume for output and input audio:
- Click Start to open Start Menu.
- Click Settings to open Settings app.
- Click System to open System settings.
- Click Sound to change sound settings.
Supported formats
Screenbits supports devices with the following audio formats to capture:
- 8kHz, 11.025kHz, 16kHz, 22.05kHz, 24kHz, 32kHz, 44.1kHz, 48kHz, 88.2kHz, 96kHz, 176.4kHz, 192kHz sample rates
- 1 (mono), 2 (stereo), 4, 6 and 8 channels
- 16, 24 and 32 bits per sample
If you attempt to capture an audio device with an unsupported format, an error message pops up asking you to select a different format for the device.
To change the default format of an audio device:
- Click Start to open Start Menu.
- Click Settings to open Settings app.
- Click System to open System settings.
- Click Sound to change sound settings.
- Click Sound Control panel under Related Settings to open Sound control panel.
- Right click on name of the device in list under Playback or Recording tab and click Properties.
- From Default Format section under the Advanced Tab select one of the supported formats above.
- Click OK to apply changes to the device properties