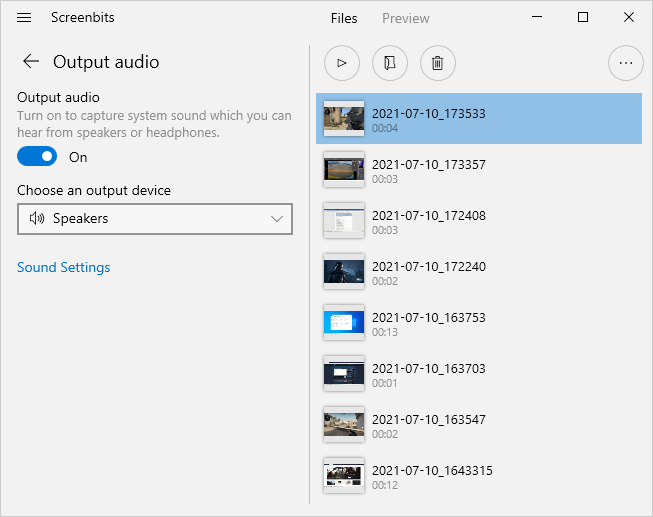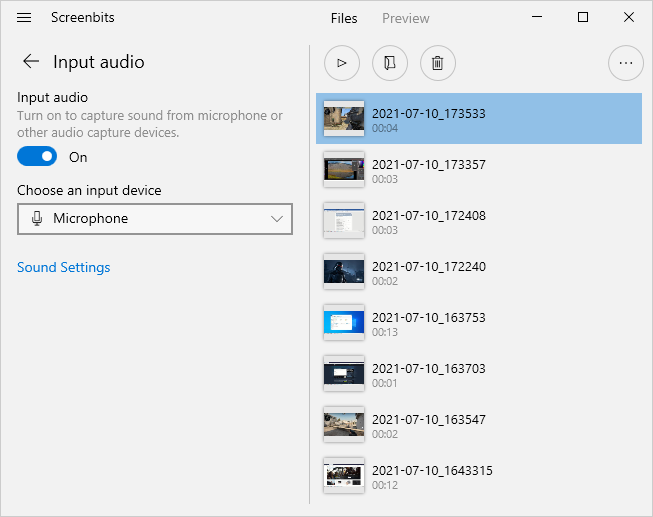Difference between revisions of "Audio capture"
From User Manual :: Screenbits
(→Notes) |
|||
| Line 17: | Line 17: | ||
*Audio options cannot change while recording is in progress. | *Audio options cannot change while recording is in progress. | ||
*More information about output format can be found on [[Output#Audio|Output audio]]. | *More information about output format can be found on [[Output#Audio|Output audio]]. | ||
| + | |||
| + | |||
| + | |||
| + | == Volume == | ||
| + | Screenbits uses the system volume settings to record audio devices. You can use ''Settings'' app to change volume for output (system sound) and input (microphone) audio: | ||
| + | #Click '''Start''' to open ''Start Menu''. | ||
| + | #Click '''Settings''' to open ''Settings'' app. | ||
| + | #Click '''System''' to open ''System'' settings. | ||
| + | #Click '''Sound''' to change sound settings. | ||
Revision as of 15:33, 19 January 2021
Screenbits can record audio from input or output devices including microphone and speakers (system sound).
To enable recording an output device (e.g. Speakers or system sound):
- From the application window, under Audio section, click Output audio button to open output audio options.
- Turn Output audio switch on.
To enable recording an input device (e.g. Microphone):
- From the application window, under Audio section, click Input audio button to open input audio options.
- Turn Input audio switch on.
Notes
- You can manually choose a device to record if you want to record a device other than the default device.
- Audio options cannot change while recording is in progress.
- More information about output format can be found on Output audio.
Volume
Screenbits uses the system volume settings to record audio devices. You can use Settings app to change volume for output (system sound) and input (microphone) audio:
- Click Start to open Start Menu.
- Click Settings to open Settings app.
- Click System to open System settings.
- Click Sound to change sound settings.