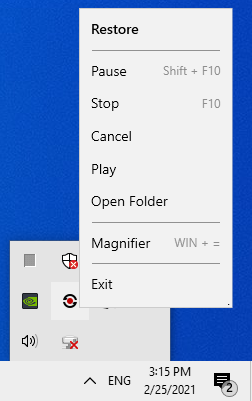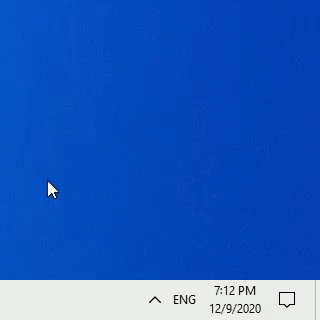Difference between revisions of "Notification area"
From User Manual - Screenbits
| (15 intermediate revisions by the same user not shown) | |||
| Line 1: | Line 1: | ||
| − | Screenbits icon appear on notification area icon | + | Screenbits icon appear on notification area icon which shows the state of recording and also can be used to interact with the app without opening the application window. |
| − | [[File:Notification-area.png|frame|Figure 1: Notification area]] | + | To open the context menu of the notification icon: |
| + | #From the right side of the taskbar, click '''Show hidden icons (^)''' button to open notification area. | ||
| + | #Right click on Screenbits icon to open the context menu. | ||
| + | |||
| + | [[File:Notification-area.png|frame|left|Figure 1: Notification area]] | ||
| + | <br clear=all> | ||
| + | |||
| + | You can drag and drop the icon over the taskbar to so you can always view state of recording and control it easier without expanding the notification area. | ||
| + | [[File:Notification-area-drag-drop.gif|frame|left|Figure 2: Drag & Drop notification area icon over the taskbar]] | ||
| + | <br clear=all> | ||
Latest revision as of 14:35, 26 March 2021
Screenbits icon appear on notification area icon which shows the state of recording and also can be used to interact with the app without opening the application window.
To open the context menu of the notification icon:
- From the right side of the taskbar, click Show hidden icons (^) button to open notification area.
- Right click on Screenbits icon to open the context menu.
You can drag and drop the icon over the taskbar to so you can always view state of recording and control it easier without expanding the notification area.