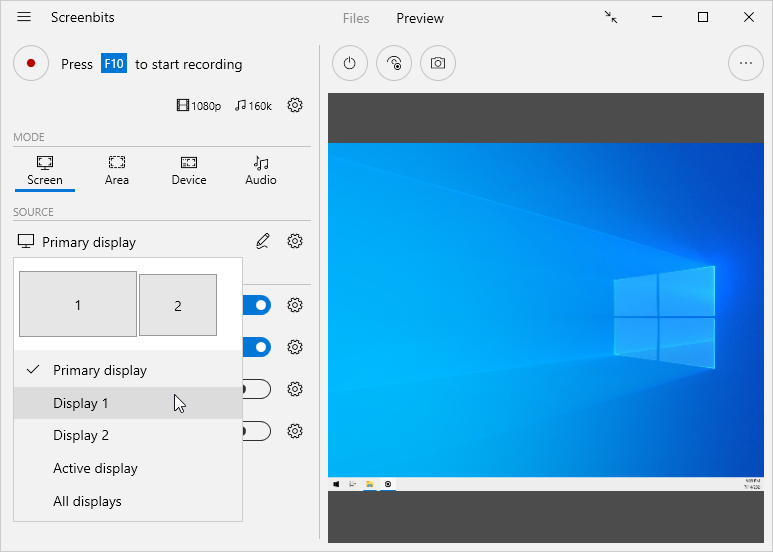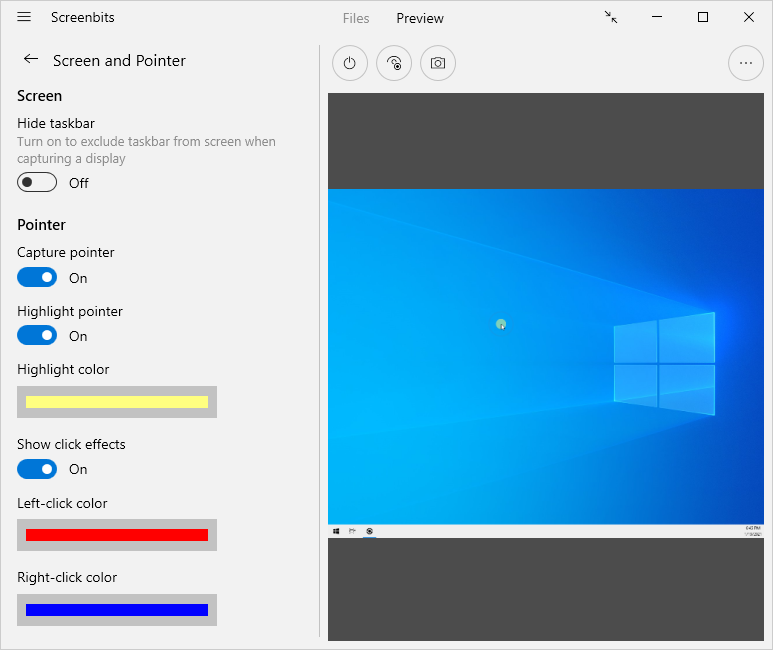Difference between revisions of "Screen capture"
(→Options) |
|||
| Line 16: | Line 16: | ||
[[File:Pointer.png|frame|left|Figure 2: Screen Capture Options]] | [[File:Pointer.png|frame|left|Figure 2: Screen Capture Options]] | ||
<br clear=all> | <br clear=all> | ||
| + | |||
| + | === Hide taskbar === | ||
| + | Turn '''Hide taskbar''' switch on to exclude taskbar from the screen when capturing a display. This option does not apply to when capturing more than one display at a time. | ||
=== Highlight === | === Highlight === | ||
Latest revision as of 14:33, 21 December 2022
Screen capture mode captures video from system display. In this mode, you can also capture audio and camera as an overlay.
- From the application window, click Screen button under Mode section.
- If you have a multiple display setup, click the selector under Source section to choose the desired display to capture or choose Active Display to capture the display which contains mouse pointer.
Options
Screen options contain configurations to toggle capturing pointer and also applying highlight and click effects to it. These options apply to both screen and area capture modes.
To enable capturing pointer:
- Click Screen options button under Source section from application window, to view screen options.
- Turn Pointer switch on.
Hide taskbar
Turn Hide taskbar switch on to exclude taskbar from the screen when capturing a display. This option does not apply to when capturing more than one display at a time.
Highlight
Turn Highlight pointer switch on to enable highlight effect. You can choose the highlight color below the switch.
Click effects
Turn Show click effects switch on to enable click effects. If this effect is on, a circle appears around the mouse pointer on the output video whenever your click one of your mouse buttons. You can choose the colors below the switch.
Notes
Pointer effects only appear on the output video and preview window, not on your screen.