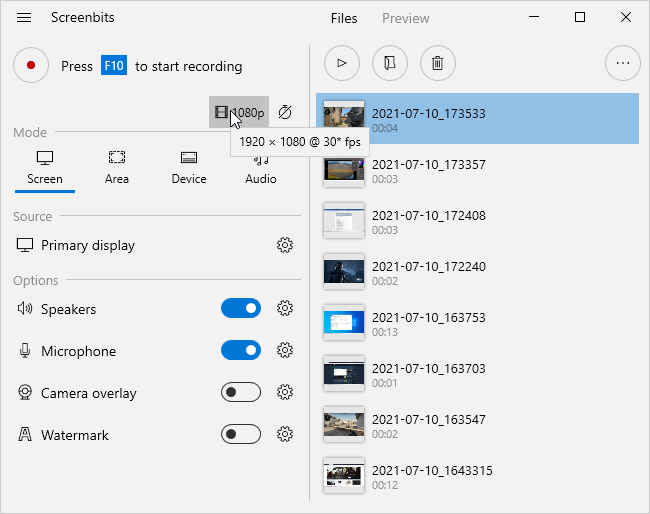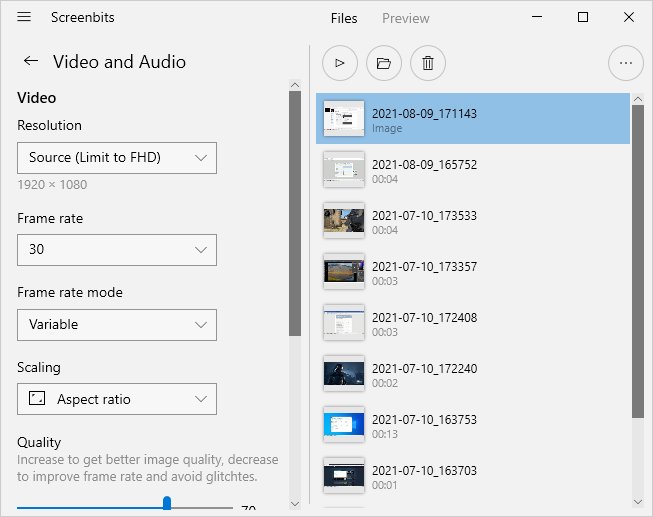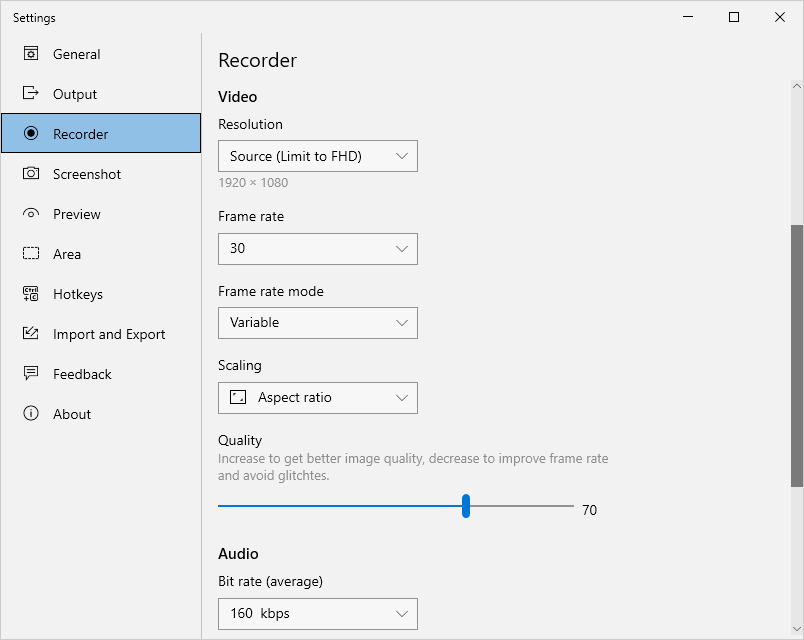Difference between revisions of "Recording"
(→Record, stop and play) |
(→Output Folder) |
||
| Line 20: | Line 20: | ||
Output folder can change to any location on your storage. To change the output folder: | Output folder can change to any location on your storage. To change the output folder: | ||
#Select '''Settings''' from '''Menu''' to open ''Settings''. | #Select '''Settings''' from '''Menu''' to open ''Settings''. | ||
| − | #Click ''' | + | #Click '''Output''' from the side bar to open ''Output'' settings. |
| − | #Click '''Browse...''' button under ''Output'' section to open ''Browse for folder'' dialog. | + | #Click '''Browse...''' button under ''Output folder'' section to open ''Browse for folder'' dialog. |
#Select the folder you want to save videos into. | #Select the folder you want to save videos into. | ||
Revision as of 12:04, 9 August 2021
Record captured video and audio into video or audio files using the recorder. Output file format depends on the selected capture mode at the start of recording. If the mode captures video, an mpeg4 video output file (.mp4) is generated, otherwise, the output is an mpeg4 audio file (.mp4a). Output files are compatible with almost any multimedia player and editor software.
Contents
Record, stop and play
- From the application window, click Record button to start recording.
- Click Stop button when you want to stop recording.
- Click Play button to view the recorded video using default player on your system.
You can also use hotkeys or notification area to start, pause and stop recording or enable auto stop feature to stop recording automatically.
Pause and resume
Recording can be paused and resumed later whenever you want.
- From the application window, during recording, click Pause button.
- Click Record button whenever you want to continue recording.
Location
Output Folder
By default, recorded files are saved in Videos folder inside a folder named Screenbits. You can view output files from files section.
Output folder can change to any location on your storage. To change the output folder:
- Select Settings from Menu to open Settings.
- Click Output from the side bar to open Output settings.
- Click Browse... button under Output folder section to open Browse for folder dialog.
- Select the folder you want to save videos into.
Note: Make sure your user account has write access to the selected folder and also the folder is in a storage device/drive with enough free space. Your security software might also prevent the application to access the output folder.
Output File
You can enter a template for the output file name that is created by Screenbits. File name may include one or more of the following placeholders:
| Symbol | Meaning | Example |
|---|---|---|
| $Y | Year | 2017 |
| $M | Month | 05 |
| $D | Day | 10 |
| $H | Hour | 03 |
| $N | Minute | 55 |
| $S | Second | 20 |
Default file name is $Y-$M-$D_$H$N$S. When a recording process starts, Screenbits will replace the placeholders in the file name with their actual values so using the default file name, output file name for a recording process that started at 14/05/2017 00:48:49 will be 2017-05-14_004849.mp4. If a file with the same name already exist, an underscore followed by a number will be added to the end of the name to make it unique. (e.g. 2017-05-14_004849_0001.mp4)
To use a different name for output files:
- Select Settings from Menu to open Settings.
- Click Recorder from the side bar to open Recorder settings.
- Enter the desired template under Enter a template for file name. Optionally you can use one or more placeholders in the file name.
Video
Screenbits provides multiple options to configure the output which you can either change quickly from output options or open video settings to access to all of the available settings.
To open output options, click Output options button from application window.
To open video settings:
- Select Settings from Menu to open Settings.
- Click Video from the side bar to open Video settings.
Resolution
Resolution is the number of distinct pixels in each dimension on the output video. You can choose how source of recording (the area on the screen which gets recorded) should transform into the output video by choosing the appropriate resolution and scaling options.
The default value for output resolution is Source which means output resolution is equal to dimensions of the source of recording. For example, if you record in full screen mode and screen dimensions is 1920 × 1080, output dimension will be 1920 × 1080 which means 1920 pixels horizontally and 1080 pixels vertically. (also referred as 1080p)
Depending on the purpose of recording, you might want to choose a different resolution than source. To choose a different resolution, select one of the available resolutions under Resolution in video options or choose Custom to enter a custom resolution.
Scaling
When using a resolution different than source, the aspect ratio of the output resolution might be different from the aspect ratio of the source of recording. By default, scaling mode is set to Aspect Ratio which means Screenbits maintains original aspect ratio of the recording source and adds black bars to the output if needed. Use the Scaling selector to change the scaling mode.
Frame rate
Frame rate is the number of video frames which get captured from the screen and added to the output in each second. (also referred as Frames per second or FPS) Videos with higher frame rate look smoother and more realistic. To change the frame rate, click the selector under Frame rate and choose one of the available frame rates or choose Custom to enter a custom frame rate.
Recording in higher frame rates requires more system resources and also produces larger files so choosing correct frame rate based on your system performance and the use case is a key factor of using a screen recorder. Screenbits uses 30 as the default value for frame rate which is a good choice for many use cases such as making video tutorials and product demos.
Frame rate mode
There are two frame rate modes for recording, Variable frame rate and Constant frame rate. To change the frame rate mode, click the selector under Frame rate mode and choose one of the available modes.
In variable mode, a frame is captured and added to the output video only if it is different from the previous frame, otherwise, it gets skipped. In contrast, when recording in constant frame rate mode, frames are added based on the frame rate only, regardless of the difference between them. So in a constant frame rate (N) video, there are exactly N frames per second while there are usually less frames in a variable frame rate video.
Using variable frame rate is recommended for screen recording as it improves recording performance and reduces size of the output file without affecting quality of the output video, however, some video editing software might not be compatible with this mode and have video/audio synchronizing issues with variable frame rate video.
Recording in constant frame rate mode is not always possible depending on the frame rate and system performance. If the system does not perform good enough, Screenbits automatically switches to the variable frame rate mode to be able to continue recording. You can check Statistics section to see the actual frame rate mode current recording session.
Performance
Even though using high resolutions (or Source) increases quality of output video as the output becomes more similar to the source, it might cause fps drops. Size of the output also become larger in higher resolutions. You can choose lower resolutions to increase frame rate, reduce size of the output file and prevent performance issues.
Audio
Screenbits allows you to configure bit-rate, sample-rate and number of channels for it.
To change format of the output audio:
- Select Settings from Record menu to open Settings dialog.
- Click Audio from the side bar to open Audio settings.
- From Format section, select the desired bit-rate, sample-rate and number of channels for the output audio.
Note: If multiple audio sources are selected, Screenbits mixes both audio streams into a single audio track.