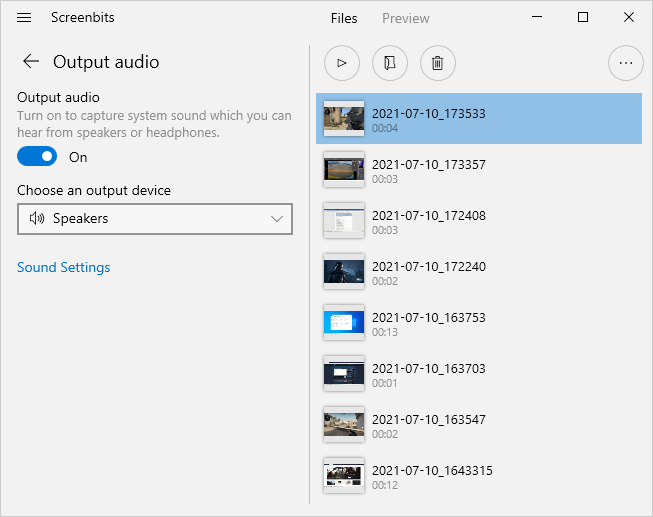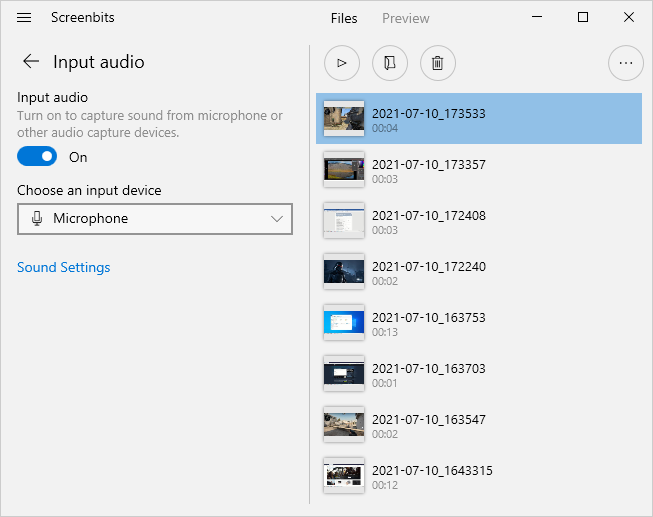Difference between revisions of "Audio capture"
From User Manual :: Screenbits
(→Supported formats) |
(→Supported formats) |
||
| Line 39: | Line 39: | ||
#Select '''Settings''' from the ''Recording'' menu to open ''Settings'' view. | #Select '''Settings''' from the ''Recording'' menu to open ''Settings'' view. | ||
| − | #From the ''Input'' section under the ''Audio'' tab, click '''Configure''' to open | + | #From the ''Input'' section under the ''Audio'' tab, click '''Configure''' to open sound settings. |
#Right click on the name of the device in list under the ''Playback'' or ''Recording'' tab and click '''Properties'''. | #Right click on the name of the device in list under the ''Playback'' or ''Recording'' tab and click '''Properties'''. | ||
#From the ''Default Format'' section under the ''Advanced Tab'' select one of the supported formats above. | #From the ''Default Format'' section under the ''Advanced Tab'' select one of the supported formats above. | ||
Revision as of 07:50, 18 August 2017
You can record audio from any recording or playback device or both. This includes microphone input or output of the speakers. Select an audio device by the Primary Audio or the Secondary Audio button in the Main View.
To enable recording a playback device (e.g. Speakers):
- In the main view, click the Primary Audio button to open the selection menu.
- Select an audio device from the selection menu.
- Click the Record button to start recording.
To enable recording a recording device (e.g. Microphone):
- In the main view, click the Secondary Audio button to open the selection menu.
- Select an audio device from the selection menu.
- Click the Record button to start recording.
Notes
- List of input devices may vary depending on your hardware.
- To disable audio recording, select <none> from the selection menu.
- If both primary and secondary devices are selected, Screenbits mixes both audio streams into a single audio track.
- Bit-rate, sample-rate and number of channels of the output are configurable from Audio Settings.
Supported formats
Screenbits supports recording the following audio formats:
- 1 channel, 16 bit, 44100 Hz
- 2 channel, 16 bit, 44100 Hz
- 1 channel, 16 bit, 48000 Hz
- 2 channel, 16 bit, 48000 Hz
- 1 channel, 16 bit, 96000 Hz
- 2 channel, 16 bit, 96000 Hz
- 1 channel, 16 bit, 192000 Hz
- 2 channel, 16 bit, 192000 Hz
If you attempt to record an audio device with an unsupported format, an error message pops up asking you to select a different format for the device.
To change the default format of an audio device:
- Select Settings from the Recording menu to open Settings view.
- From the Input section under the Audio tab, click Configure to open sound settings.
- Right click on the name of the device in list under the Playback or Recording tab and click Properties.
- From the Default Format section under the Advanced Tab select one of the supported formats above.
- Click OK to apply changes to the device properties