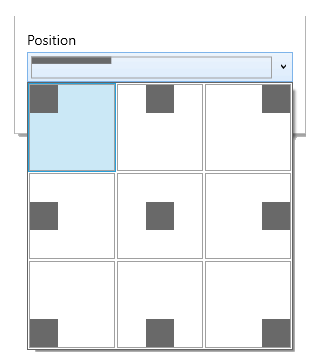Difference between revisions of "Camera overlay"
From User Manual :: Screenbits
| Line 20: | Line 20: | ||
[[File:Webcam-position.png|frame|left|Figure 2: Position drop-down for webcam overlay]] | [[File:Webcam-position.png|frame|left|Figure 2: Position drop-down for webcam overlay]] | ||
<br clear=all> | <br clear=all> | ||
| + | |||
| + | |||
| + | === Layout === | ||
| + | More layout options are available in ''Webcam settings'' for the webcam overlay including size and margins. | ||
| + | #Click on Webcam (right-most) button with a webcam icon on it to open webcam menu. | ||
| + | #Click on '''Webcam settings''' link to open the settings page for the webcam overlay. | ||
| + | #Customize the overlay options under '''Overlay''' section. | ||
Revision as of 12:59, 12 October 2018
Webcam overlay feature allows you to record your webcam on the recorded video from the screen. You can optionally adjust layout and outline for the overlay.
To enable webcam overlay:
- Click on Webcam (right-most) button with a webcam icon on it to open webcam menu.
- Turn Webcam overlay switch on.
File:Webcam.png
Figure 1: Webcam overlay menu
Position
Webcam overlay can be placed on nine different positions.
To change the position of the webcam overlay:
- Click on Webcam (right-most) button with a webcam icon on it to open webcam menu.
- Click Position selector to open the drop-down menu with nine rectangles on it.
- Click on one of the rectangles to choose the position respectively.
Layout
More layout options are available in Webcam settings for the webcam overlay including size and margins.
- Click on Webcam (right-most) button with a webcam icon on it to open webcam menu.
- Click on Webcam settings link to open the settings page for the webcam overlay.
- Customize the overlay options under Overlay section.