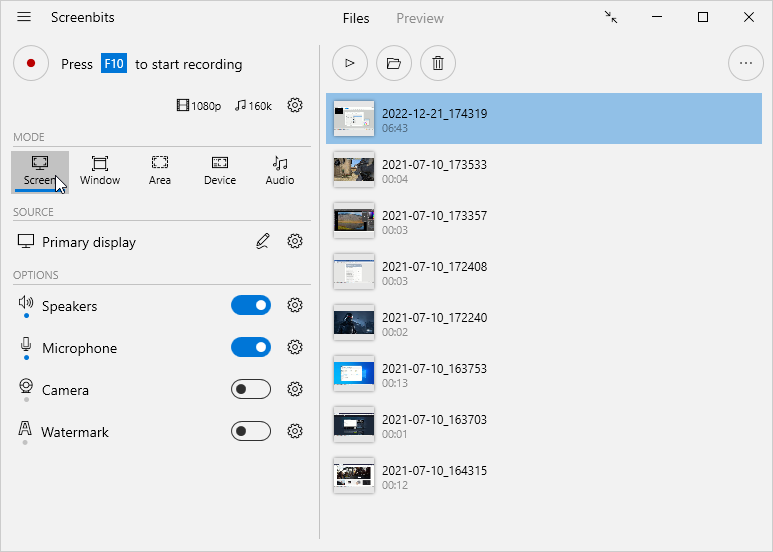Difference between revisions of "Capture mode"
From User Manual :: Screenbits
(→Screen) |
|||
| Line 7: | Line 7: | ||
#From the application window, click '''Screen''' button under ''Mode'' section. | #From the application window, click '''Screen''' button under ''Mode'' section. | ||
#If you have multiple Screens choose which screen you want to record or choose '''All Screens''' to record all of them. | #If you have multiple Screens choose which screen you want to record or choose '''All Screens''' to record all of them. | ||
| + | #Click '''Record''' button to start recording. | ||
== Window == | == Window == | ||
Revision as of 14:00, 19 January 2021
Screenbits can record in different modes. You can change the mode under Mode section from the App Window.
Contents
Screen
Screen mode allows you to record full screen. This is the default mode to record the primary screen.
- From the application window, click Screen button under Mode section.
- If you have multiple Screens choose which screen you want to record or choose All Screens to record all of them.
- Click Record button to start recording.
Window
Use this mode to record a window area.
- From the application window, click Area button under Mode section.
- From the menu, click Window to open area selector.
- Click on a window to record.
- Click OK to close the selector.
- Click Record button to start recording.
Rectangle
Use this mode to record a rectangular area of desktop.
- From the application window, click Area button under Mode section to open area menu.
- From the menu, click Rectangle to open area selector.
- Select an area on the desktop.
- Click OK to close the selector.
- Click Record button to start recording.
Pointer
Use this option to record the area around the mouse pointer.
- From the application window, click Area button under Mode section to open area menu.
- From the menu, click Pointer to open area selector.
- Change size of the of area around the pointer if needed.
- Click OK to close the selector.
- Click Record button to start recording.