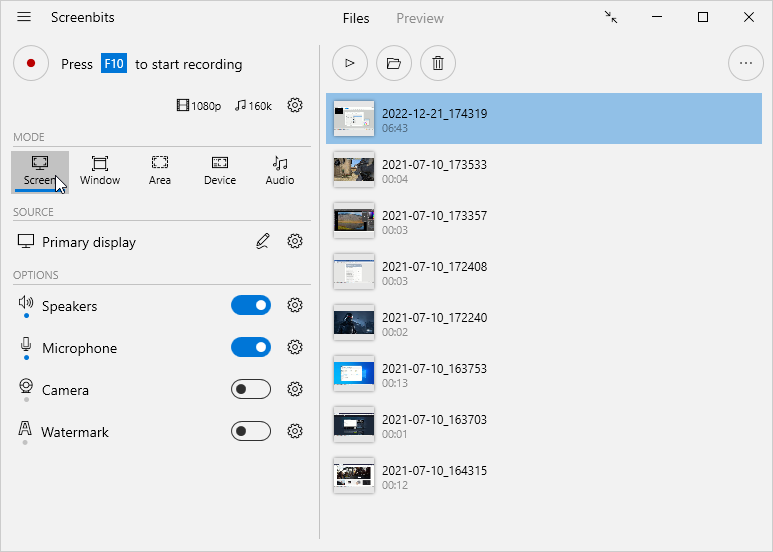|
|
| Line 3: |
Line 3: |
| | <br clear=all> | | <br clear=all> |
| | | | |
| − | == Screen ==
| + | Following capture modes are available: |
| − | Screen capture mode captures video from one or all of the system displays. This is the default mode to capture the primary screen. In this mode, you can also [[Audio_capture|capture audio]] from system sound, microphone and also capture [[Camera_overlay|camera]] as an overlay.
| + | *[[Screen_capture|Screen capture]] |
| − | #From the application window, click '''Screen''' button under ''Mode'' section.
| + | *[[Area_capture|Area capture]] |
| − | #If you have multiple Screens, click the selector under ''Source'' section to choose the display to capture.
| + | *[[Device_capture|Device capture]] |
| − | | + | *[[Audio_capture|Audio capture]] |
| − | [[File:capture_mode-screen.png|frame|left|Figure 2: Screen Capture Mode]] | |
| − | <br clear=all>
| |
| − | | |
| − | == Area ==
| |
| − | Area capture mode captures video from an area on the screen. You can select a window, a rectangular area or choose to capture around mouse pointer. You can also [[Audio_capture|capture audio]] from system sound, microphone and also capture [[Camera_overlay|camera]] as an overlay.
| |
| − | #From the application window, click '''Area''' button under ''Mode'' section.
| |
| − | #Click '''Select''' button under ''Source'' section to open area selector.
| |
| − | #Choose the area to record from area selector. You can use the toolbox on the top to choose the type of area to select.
| |
| − | #Click '''OK''' to close the selector.
| |
| − | | |
| − | [[File:capture_mode-area.png|frame|left|Figure 3: Area Capture Mode]] | |
| − | <br clear=all>
| |
| − | | |
| − | In area capture mode, instead of using the area selector to select an area, you can use a resizable and moveable frame to choose the area which the app records. To open the frame, click '''Frame''' buttion under ''Source'' section.
| |
| − | | |
| − | [[File:frame.png|frame|left|Figure 4: Frame]]
| |
| − | <br clear=all>
| |
| − | | |
| − | == Device ==
| |
| − | [[Device_capture|Device capture]] mode captures video from a camera or other video capture devices. You can also [[Audio_capture|capture audio]] from system sound and microphone. | |
| − | #From the application window, click '''Device''' button under ''Mode'' section.
| |
| − | #If you have multiple video capture devices installed, click the selector under ''Source'' section to choose the device to capture.
| |
| − | | |
| − | [[File:capture_mode-device.png|frame|left|Figure 5: Device Capture Mode]]
| |
| − | <br clear=all>
| |
| − | | |
| − | == Audio ==
| |
| − | Audio capture mode [[Audio_capture|captures audio]] from system sound and microphone. This mode does not capture video so if you start recording in this mode, the output will be an audio file which contains audio only.
| |
| − | #From the application window, click '''Audio''' button under ''Mode'' section.
| |
| − | #Enable at least one of the audio sources to capture output audio (system sound, etc.) and input audio (microphone, etc.).
| |
| − | | |
| − | [[File:capture_mode-audio.png|frame|left|Figure 6: Audio Capture Mode]]
| |
| − | <br clear=all>
| |
Screenbits can capture video and audio in different modes. Each mode captures video and audio from different sources. You can change the mode under Mode section from the application window.