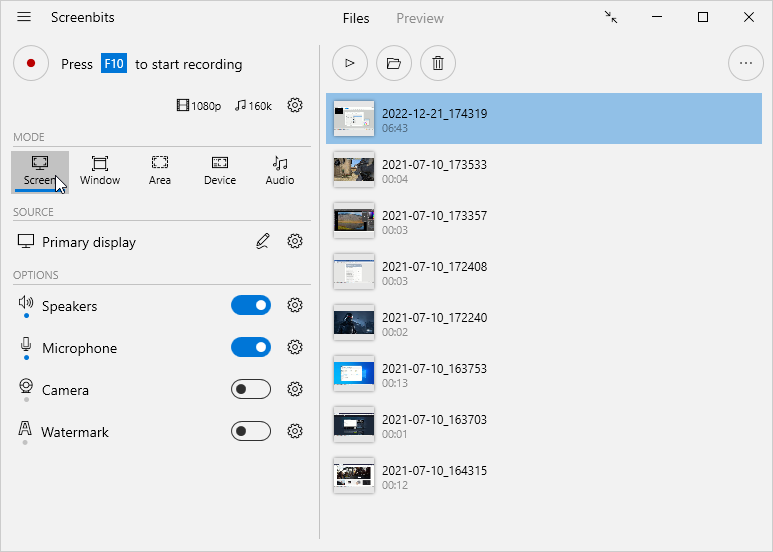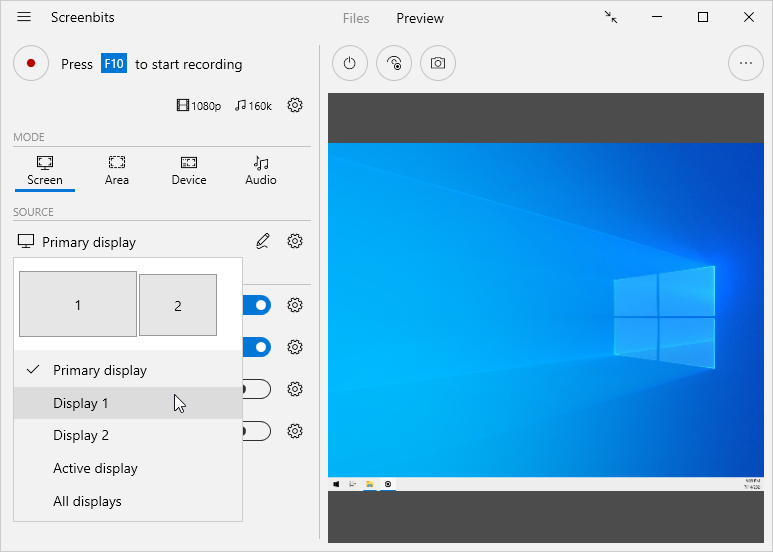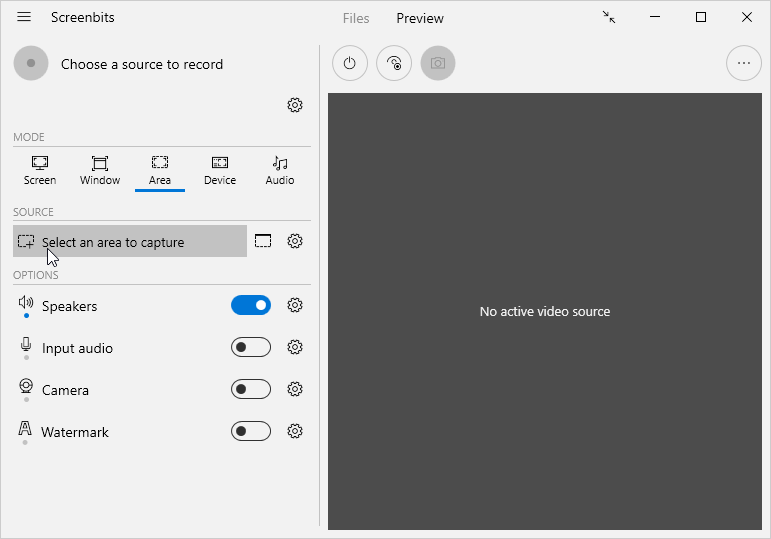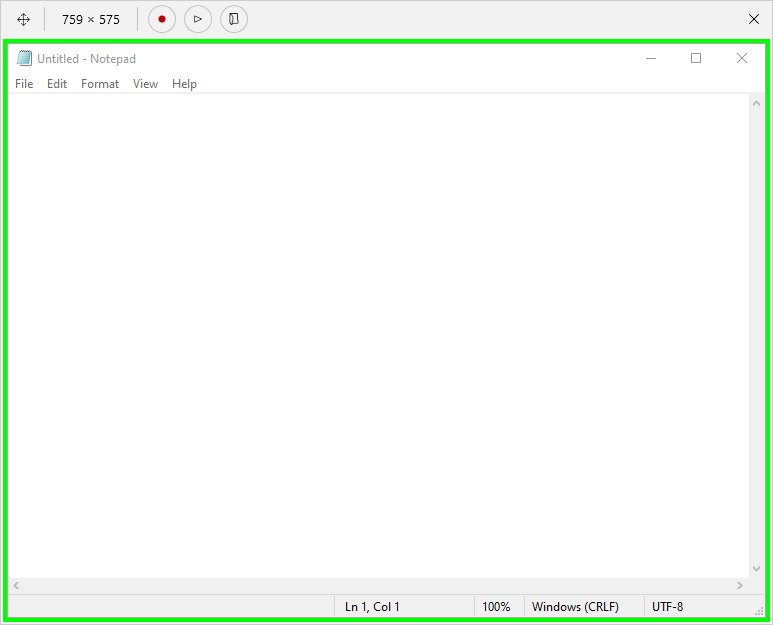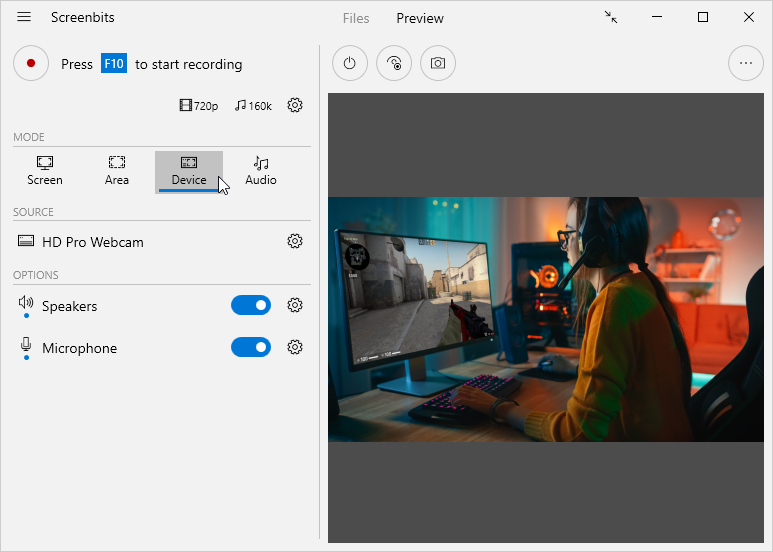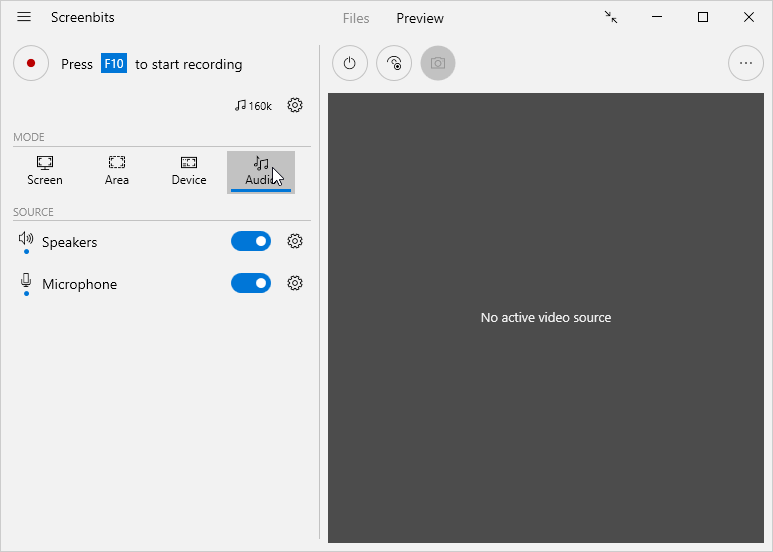Capture mode
Screenbits can capture video and audio in different modes. Each mode captures video and audio from different sources. You can change the mode under Mode section from the application window.
Screen
Screen capture mode captures video from one or all of the system displays. This is the default mode to capture the primary screen. In this mode, you can also capture audio from system sound, microphone and also capture camera as an overlay.
- From the application window, click Screen button under Mode section.
- If you have multiple Screens, click the selector under Source section to choose the display to capture.
Area
Area capture mode captures video from an area on the screen. You can select a window, a rectangular area or choose to capture around mouse pointer. You can also capture audio from system sound, microphone and also capture camera as an overlay.
- From the application window, click Area button under Mode section.
- Click Select button under Source section to open area selector.
- Choose the area to record from area selector. You can use the toolbox on the top to choose the type of area to select.
- Click OK to close the selector.
In area capture mode, instead of using the area selector to select an area, you can use a resizable and moveable frame to choose the area which the app records. To open the frame, click Frame buttion under Source section.
Device
Device capture mode captures video from a camera or other video capture devices. You can also capture audio from system sound and microphone.
- From the application window, click Device button under Mode section.
- If you have multiple video capture devices installed, click the selector under Source section to choose the device to capture.
Audio
Audio capture mode captures audio system sound and microphone. This mode does not capture video so if you start recording in this mode, the output is an audio file which contains audio only.
- From the application window, click Audio button under Mode section.
- Enable at least of the audio sources to capture output audio (system sound, etc.) and input audio (microphone, etc.).