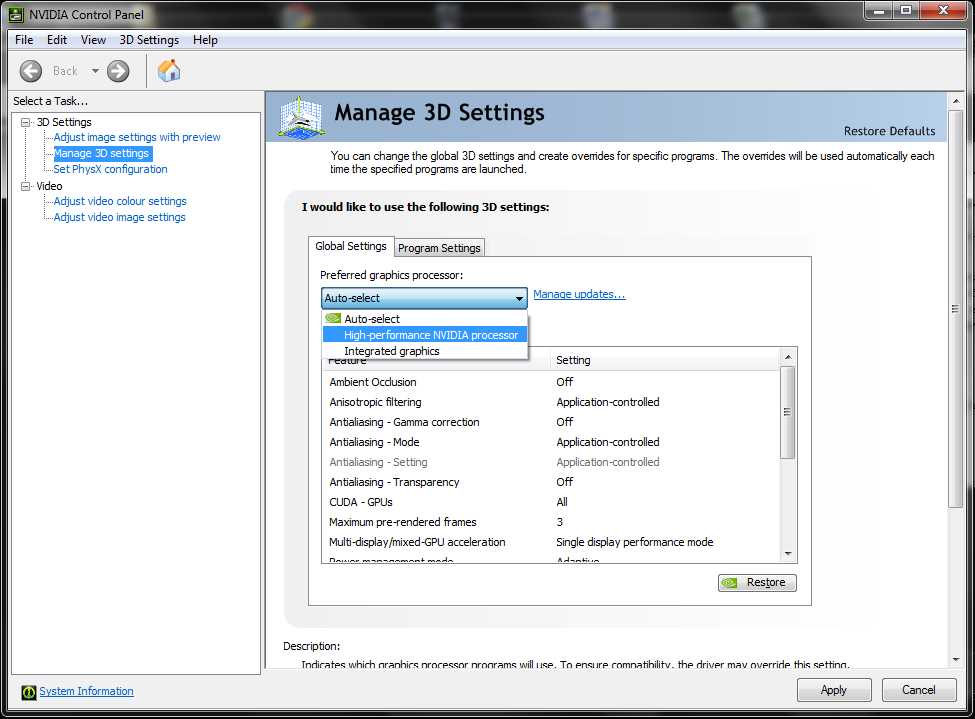Difference between revisions of "Display device not supported"
From User Manual :: Screenbits
(→NVIDIA) |
(→Resolution) |
||
| Line 13: | Line 13: | ||
To work around this issue, run the application on the integrated GPU instead of on the discrete GPU on a Microsoft Hybrid system, as described below. | To work around this issue, run the application on the integrated GPU instead of on the discrete GPU on a Microsoft Hybrid system, as described below. | ||
| − | === NVIDIA === | + | === Configure from NVIDIA Control Panel === |
To select Integrated GPU for all apps on your system: | To select Integrated GPU for all apps on your system: | ||
#Right click on desktop and select '''NVIDIA Control Panel'''. | #Right click on desktop and select '''NVIDIA Control Panel'''. | ||
Revision as of 15:35, 13 August 2017
Symptoms
When the app starts recording the following error message is displayed:
The specified device interface or feature level is not supported on this system.
If your device supports multiple display processors, run the application on the integrated GPU instead of on the discrete GPU.
This issue most likely occurs because the app does not support being run against the discrete GPU on a Microsoft Hybrid system.
Resolution
To work around this issue, run the application on the integrated GPU instead of on the discrete GPU on a Microsoft Hybrid system, as described below.
Configure from NVIDIA Control Panel
To select Integrated GPU for all apps on your system:
- Right click on desktop and select NVIDIA Control Panel.
- Select Manage 3D Settings from the task list on the left side of the panel.
- Under the Global Settings tab, select Integrated graphics from the Preferred graphics processor selector.
- Click Apply to apply the changes. You may be asked to restart your computer.
To select Integrated GPU for Screenbits only:
- Right click on desktop and select NVIDIA Control Panel.
- Select Manage 3D Settings from the task list on the left side of the panel.
- Under the Program Settings tab, click Add to open the Add dialog.
- Select Screenbits.App in the list, then click Add Selected Program to select the app and close the dialog.
- Select Integrated graphics from the Preferred graphics processor selector.
- Click Apply to apply the changes. You may be asked to restart your computer.