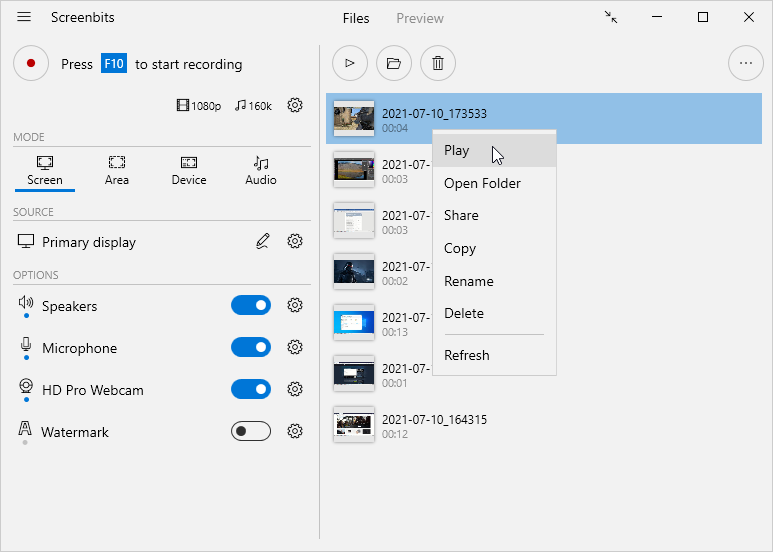Difference between revisions of "Files"
From User Manual :: Screenbits
| Line 5: | Line 5: | ||
After you finish a recording, the output file appear on top of the list of files. To perform an action on a file, right click on it and choose the appropriate action from the context menu. | After you finish a recording, the output file appear on top of the list of files. To perform an action on a file, right click on it and choose the appropriate action from the context menu. | ||
| + | |||
| + | {|class="wikitable" | ||
| + | ! style="text-align:left;"| Action | ||
| + | ! Description | ||
| + | |- | ||
| + | |Play | ||
| + | |Opens the selected file with the default video player app. | ||
| + | |- | ||
| + | |Open Folder | ||
| + | |Opens the output folder which contains the selected file. | ||
| + | |- | ||
| + | |Share | ||
| + | |Opens share UI to share the selected file. | ||
| + | |- | ||
| + | |Copy | ||
| + | |Copies the selected file to system clipboard. | ||
| + | |- | ||
| + | |Rename | ||
| + | |Renames the selected file. | ||
| + | |- | ||
| + | |Delete | ||
| + | |Moves the selected file to recycle bin after user confirmation. | ||
| + | |- | ||
| + | |Refresh | ||
| + | |Synchronizes the list of files with the file system. | ||
| + | |} | ||
Revision as of 13:28, 20 January 2021
Files section shows output files and allows you to perform different actions on them. To view files, click Files tab from application window.
After you finish a recording, the output file appear on top of the list of files. To perform an action on a file, right click on it and choose the appropriate action from the context menu.
| Action | Description |
|---|---|
| Play | Opens the selected file with the default video player app. |
| Open Folder | Opens the output folder which contains the selected file. |
| Share | Opens share UI to share the selected file. |
| Copy | Copies the selected file to system clipboard. |
| Rename | Renames the selected file. |
| Delete | Moves the selected file to recycle bin after user confirmation. |
| Refresh | Synchronizes the list of files with the file system. |