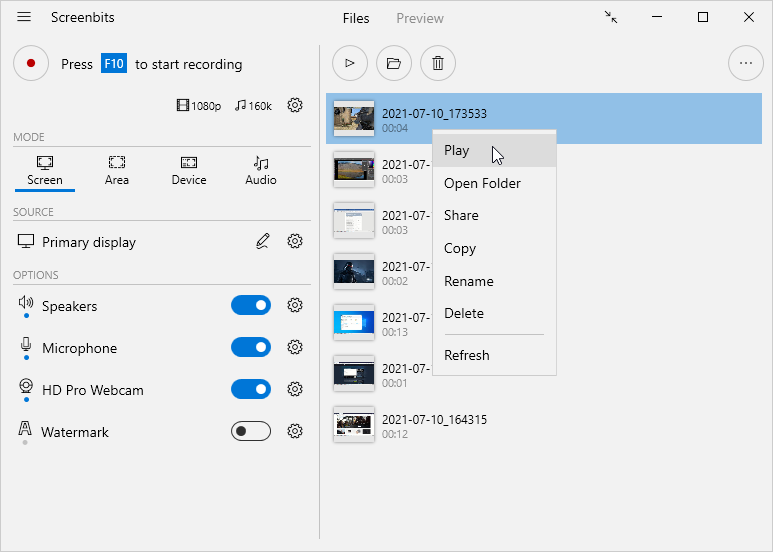Difference between revisions of "Files"
| Line 31: | Line 31: | ||
|Synchronizes the list of files with the file system. | |Synchronizes the list of files with the file system. | ||
|} | |} | ||
| + | |||
| + | Files section only shows the output files on the output folder. By default, the output folder is set to a folder named Screenbits under Videos folder which can change from [[Output#Location|recorder settings]]. If you change the output folder to a different location, you won't be able to see previously recorded files in the files section. However, you can always access those files from your storage through Explorer app or by changing the output folder back to the previous location. | ||
Revision as of 13:36, 20 January 2021
Files section shows output files and allows you to perform different actions on them. To view files, click Files tab from application window.
After you finish a recording, the output file appear on top of the list of files. To perform an action on a file, right click on it and choose the appropriate action from the context menu.
| Action | Description |
|---|---|
| Play | Opens the selected file with the default video player app. |
| Open Folder | Opens the output folder which contains the selected file. |
| Share | Opens share UI to share the selected file. |
| Copy | Copies the selected file to system clipboard. |
| Rename | Renames the selected file. |
| Delete | Moves the selected file to recycle bin after user confirmation. |
| Refresh | Synchronizes the list of files with the file system. |
Files section only shows the output files on the output folder. By default, the output folder is set to a folder named Screenbits under Videos folder which can change from recorder settings. If you change the output folder to a different location, you won't be able to see previously recorded files in the files section. However, you can always access those files from your storage through Explorer app or by changing the output folder back to the previous location.