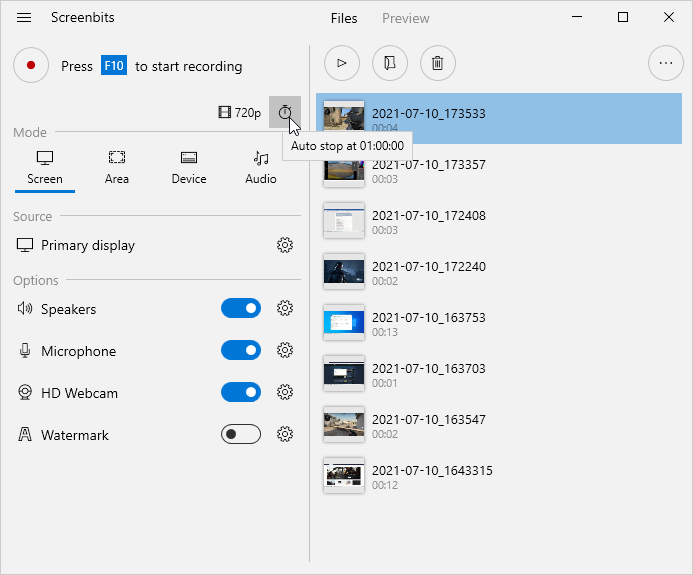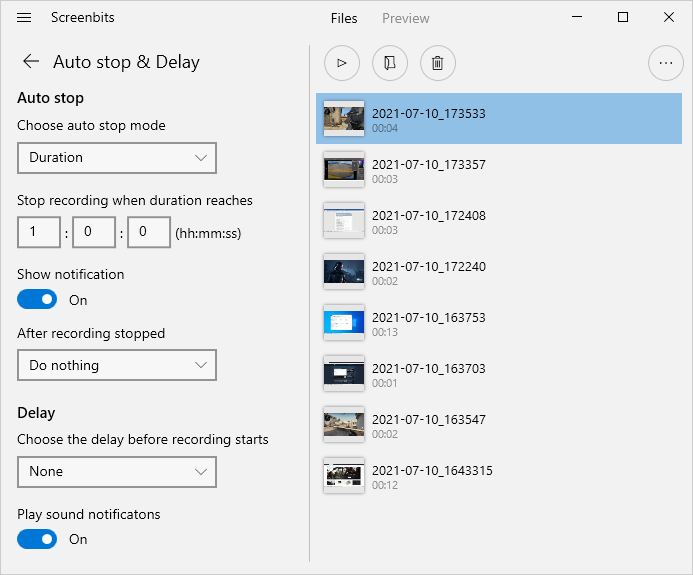Difference between revisions of "Schedule"
From User Manual :: Screenbits
| Line 6: | Line 6: | ||
[[File:Auto-stop-2.png|frame|left|Figure 2: Auto stop options]] | [[File:Auto-stop-2.png|frame|left|Figure 2: Auto stop options]] | ||
<br clear=all> | <br clear=all> | ||
| + | |||
| + | |||
| + | == Stop by duration == | ||
| + | To stop recording by duration: | ||
| + | #Click '''Auto stop''' button from [[Getting_started#Application_window|application window]] to view auto stop settings. | ||
| + | #Click the selector under ''Choose auto stop mode'' then choose '''Duration''' | ||
| + | #Enter the duration which you want recording stops at, under the selector. The default is 1 hour (1:00:00). | ||
| + | |||
| + | == Stop by size == | ||
| + | To stop recording by size of the output file: | ||
| + | #Click '''Auto stop''' button from [[Getting_started#Application_window|application window]] to view auto stop settings. | ||
| + | #Click the selector under ''Choose auto stop mode'' then choose '''Size''' | ||
| + | #Enter the file size which you want recording stops at, under the selector. The default is 1 gigabytes (1GB). | ||
Revision as of 15:49, 20 January 2021
You can use auto stop options to stop recording automatically when duration or size of the output file reaches a limit. To view auto stop options, click Auto stop button from application window.
Stop by duration
To stop recording by duration:
- Click Auto stop button from application window to view auto stop settings.
- Click the selector under Choose auto stop mode then choose Duration
- Enter the duration which you want recording stops at, under the selector. The default is 1 hour (1:00:00).
Stop by size
To stop recording by size of the output file:
- Click Auto stop button from application window to view auto stop settings.
- Click the selector under Choose auto stop mode then choose Size
- Enter the file size which you want recording stops at, under the selector. The default is 1 gigabytes (1GB).