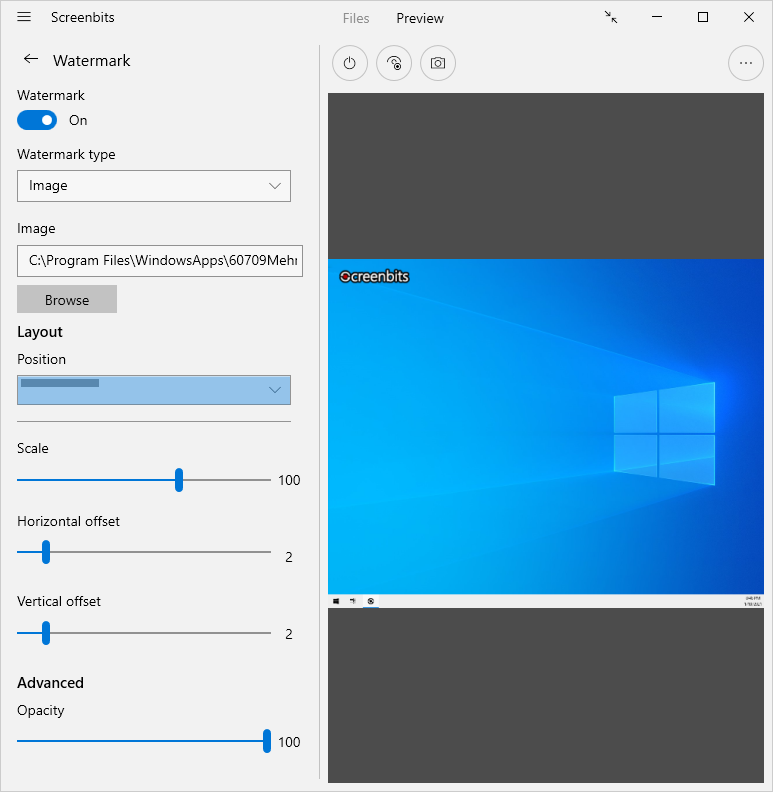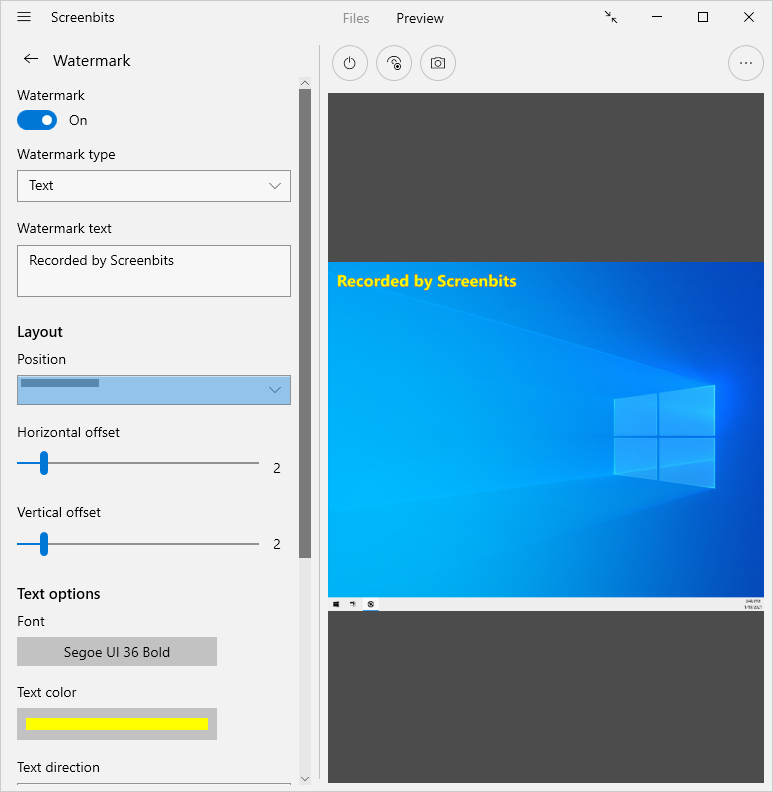Difference between revisions of "Watermark"
From User Manual :: Screenbits
| Line 2: | Line 2: | ||
To enable Watermark: | To enable Watermark: | ||
| − | #Click '''Watermark options''' button under | + | #Click '''Watermark options''' button under ''Options'' section from [[Getting_started#Application_window|application window]], to view watermark options. |
#Turn '''Watermark''' switch on. | #Turn '''Watermark''' switch on. | ||
#Choose type of the watermark from the selector under ''Choose type of the watermark''. | #Choose type of the watermark from the selector under ''Choose type of the watermark''. | ||
Latest revision as of 17:22, 15 July 2021
Watermark feature allows you to add an image or text to the captured video which is usually used to add your logo or copyright notice to protect your content. Watermark is available in screen and area capture modes.
To enable Watermark:
- Click Watermark options button under Options section from application window, to view watermark options.
- Turn Watermark switch on.
- Choose type of the watermark from the selector under Choose type of the watermark.
- To use an image for the watermark , click Browse... under Choose an image then select an image file (animated GIF are supported).
- If you chose Text for watermark type, enter a text for it under Enter a text for watermark.
Layout
From the layout options, you can choose size and location of the watermark, as well as its horizontal/vertical offset.
Text options and Outline
Uou can customize font and color of the watermark text and optionally add outline for it from Text Options and Outline section.